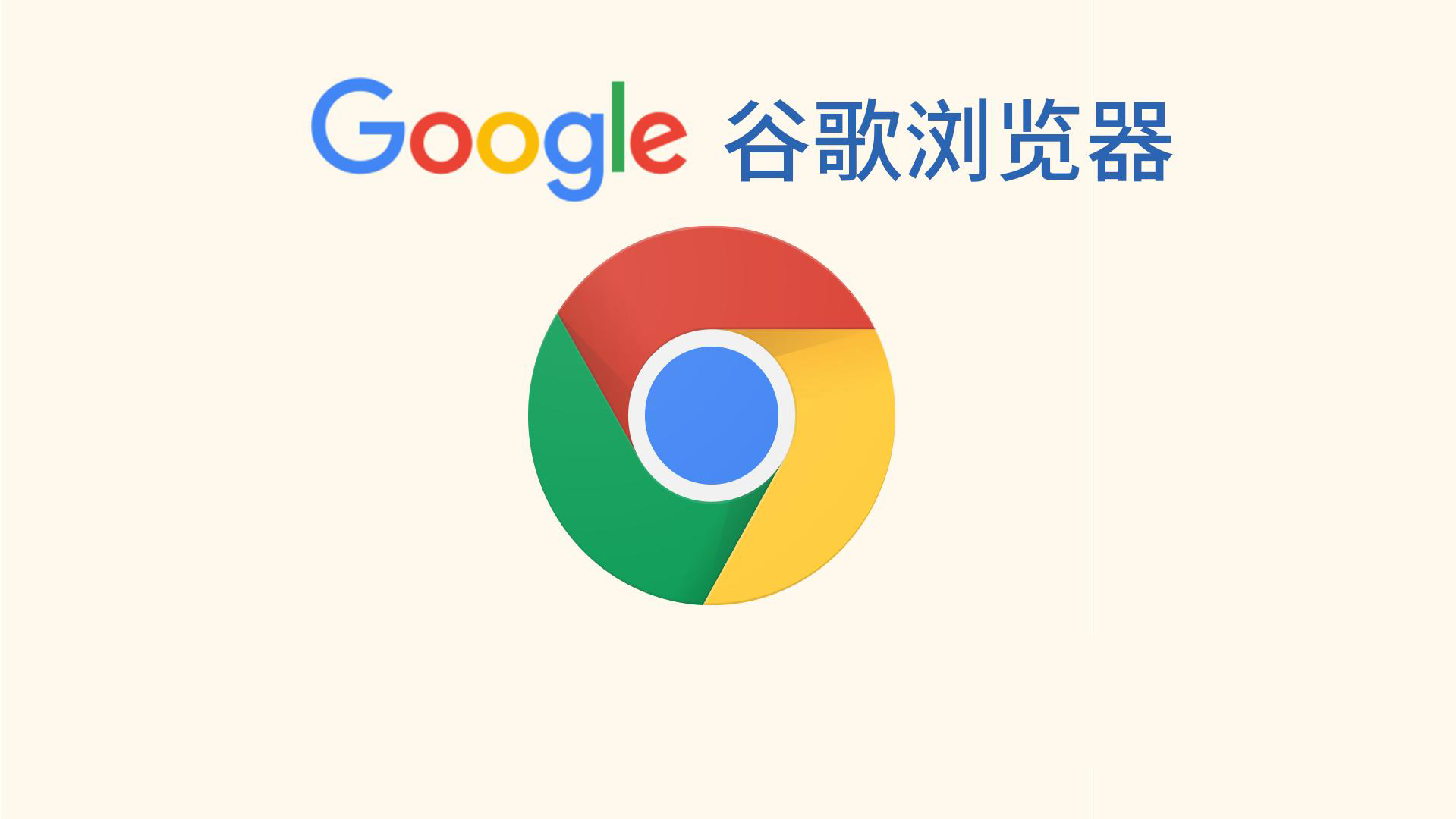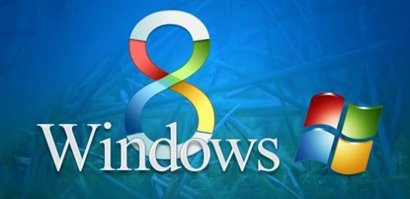技巧一:批量压缩文件(夹)
为了备份数据,办公室的小秦需要将历年的文档压缩后进行处理,但如果逐个执行压缩操作,显然是相当的繁琐。其实,我们完全可以在TC中完成批量压缩的任务,首先将需要压缩的相应文件(夹)集中到某一路径下,右键选中之后,按下“Alt+F5组合键,此时会弹出“压缩文件对话框,如图1所示,在这里勾选“为选定的各个文件(夹)创建单独的压缩文件,确认之后即可分别执行压缩操作。

技巧二:批量重命名
很多时候,我们需要对大批的文件执行重命名操作,虽然Windows自身也提供了类似的功能,但显然与TC无法相提并论。打开“批量重命名对话框,这里可以针对“文件名和“扩展名设置重命名规则,还可以完成查找和替换的操作,即使文件名没有任何命名规则,我们也可以很方便地完成重命名。
例如图1-1.bmp、图1-2.bmp…这样的文件,需要提取“-后面的数据作为文件名,这里只需要对“文件名进行适当的更改,本例即“[N4——1],这里的“4表示从前面开始正数第4个字符,其实就是“-后面的第1个字符;“-1表示从后面开始的倒数第1个字符,也就是最后一个字符,至于另一个“-是开始和结束字符之间的分隔符,效果如图2所示,单击“开始按钮即可完成批量重命名。推而广之,“[N16——2]表示从正数第16个字符开始,至倒数第2个字符结束,注意中间有两个“——字符;“[N-3-2]表示从倒数第3个字符开始,至倒数第2个字符结束,由于开始和结束字符都是倒数,因此这里不需要使用“-进行分隔。

技巧三:批量复制文件
单位即将迎来市里组织的“平安企业和“放心食堂两个项目的验收,相关的文字材料准备已经基本完成,现在还需要向相关的文件夹中复制一些图片,为了提高效率和准确度,总务处的老许跑来咨询,此时最好能够采取批量复制的方法。
最新版本的TC恰好就有这个功能,但默认设置下并未启用。首先需要打开配置窗口,切换到“操作方式→复制/删除面板,取消右侧窗格中的“使用标准复制方式(建议)(M)复选框,确认之后即可使用。首先在右(左)窗格中选定需要复制的图片文件,接下来在左(右)窗格中逐个选定需要复制到的目标文件夹,此时可以看到左右两个窗格中的目标文件(夹)已经均呈选中状态,按下“F5功能键,此时会弹出复制对话框,单击左下角的“选项按钮切换到高级复制模式,如图3所示,勾选“复制到目标窗口中所有选定的文件夹/链接中复选框,确认之后即可完成批量复制的任务。

标签: