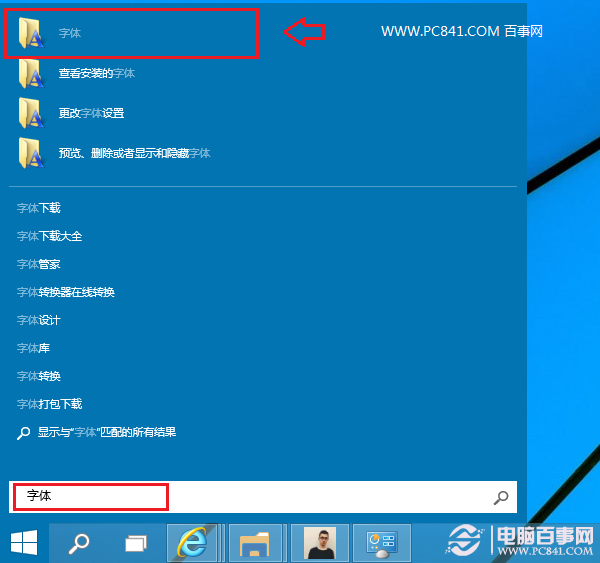以下便是浮雕字的成品(图1)。我们之所以用.swf导出,就为了体现出livemotion的绘图的优越性(较flash而言)。如果你曾用过adobe的任意一款制图工具,例如photoshop,illustrator等便能比较轻松的上手。如果是第一次接触adobe的产品,也不用担心,因为界面的亲和力很不错。
 (图1)
(图1)1. 我们新建一个文件。File――New(图2)文件的宽度和高度可以任意选定,右侧的则是调节每秒钟播放的帧数。
 (图2)
(图2)2. 选择左侧面版中的文字工具(图3)。
 (图3)
(图3)于是便弹出文字工具方框,如图(图4)。在这里,您可以选择字体,输入内容,选择字体的大小,是否是轮廓字,甚至排版的方式等等。好,在我们这个例子里,就输入“Younger数码动力”吧。
 (图4)
(图4)当输入文字和设置完毕后,按ok键结束。于是回到舞台中。在编辑区域中将文本内容拖拽到中央。(图5)
 (图5)
(图5)如果有所改动的话,请开启“properties”面板来进行更精细的设置(方法是在window菜单里选择properties),如(图6)。properties就是属性的意思,在这个面板里,您可以对文字的所有属性进行非常精确的设置和调整,功能非常强大,我们以后还需要多次在这里作修改。
 (图6)
(图6)3. adobe公司的软件最大的功能就是在于其可以没有任何损失的调用style(样式)和texture(材质)以及任何photoshop的滤镜,这就是说,让一个单色调的几何图形或是文本填充各种各样的颜色,素材变得十分容易。而所有的材质和样式都在屏幕的右侧的面板中,选择您所喜欢的,或是您需要的是一件很容易的事情。而且,还有各种丰富的颜色以及渐层可以供你选择。(图7)(图8)(图9)
 (图7)
(图7) (图8)
(图8) (图9)
(图9)言归正传,然后我们要做的就是给文本找一个合适的颜色搭配。我们选了一种类似大理石纹理的材质填充(选中文本,双击材质中的方格既可)。(图10)
 (图10)
(图10)4. 在这一步可是这个章节最重要的一个部分了,就是如何来表现图象以及文本的3d化,其中就要用到3d的工具以及各种阴影效果。本节主要对使用那个源自矢量工具illustrator的3d化工具的使用。(图11)
 (图11)
(图11)下面我们对这个3D选项卡里面的个项功能进行简单的解释。在这其中的下拉式列表框中共有5项――None,Cutout,Emboss,Bevel,Ripple。其相应的意思是剪切块(Cutout)浮雕(Emboss)倾斜(Bevel)和波纹(Ripple)。对照中文的意思,便可以有相应的效果。下面的3个拖动条是――Depth(深度):设定值范围0~40,以像素为单位,该值为层的边缘至效果最强处的距离,数值越大,距离越长,效果越明显,值为0时,没有距离1,缺省值为1;Softness(柔和度):设定值范围为0~10,该值确定了应用到层上的高斯模糊的量,数值为0时,没有模糊量,数值越高,柔和效果越明显,这对锯齿缺陷有极好的预止效果,缺省值为1;Lighting(采光):设定值范围为0~200,值为0时,没有效果,该值对应了对象的亮区和暗区的差异大小,缺省值为100,低于100,则类似曝光不足,超过100则类似于曝光过度的效果。
就按照以上图11的设置导出的最后成品便是(图12)
 (图12)
(图12)最后选择File――Export输出就行了。.swf的成品就是本节开头的效果。
本节小结:本节简单介绍了文本工具以及选择各种材质和样式,初学者可以多行选择操练,重头戏在于3d的设置,加上下一小节的阴影制作,便可以基本掌握制作静态的特效字的方法。先别急,多找几个例子巩固巩固吧。:P
标签: