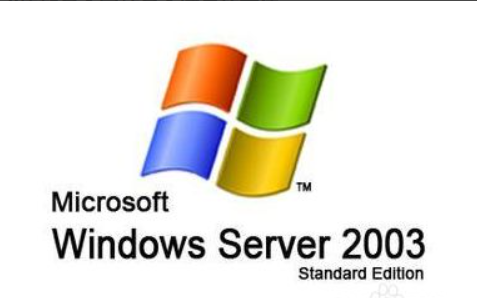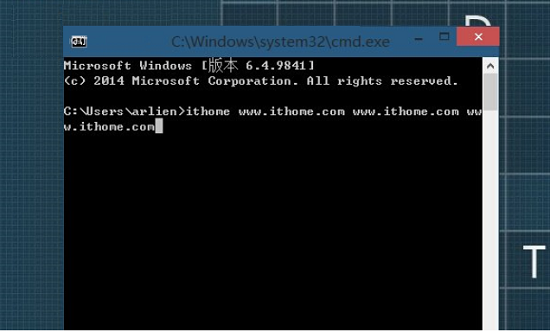前言
一直在网上逛,对PHP也有了所谓的了解。感慨于菜鸟入门时的艰辛(想偶当初光自己安装就花了2个星期),特写下此教程一篇,不敢托大,若能有所帮助则甚感欣慰。不当、不详及不解之处万望指正!
补充:为了日后更新方便,此次安装方式和原来的常规方式略有不同,不必进行移动DLL文件等操作,请特别注意。
几句废话:关于PHP的介绍自不必多叙,相信各位已从各方面或多或少得知。网上也有很多的安装教程,但不是太旧不能顺应发展变化,就是错误连连,让新手无所适从。有朋友认为PHP的重点在编程上,服务器的配置可免则免,于是使用类似phptriad之类的合成软件或者JAVA做的安装程序等。 这固然节省了一部分时间,但是错过了入门的必要步骤,我认为对您今后的学习还是不利的。如果有时间和毅力,不妨往下继续看。何况今天的这种安装方式,在您重装系统后亦可在2分钟内重新完成PHP的安装配置。
准备工作
安装平台
Win2003 Enterprise Server + IE 6.0.3790.0
注:除win9x外,高版本windows下此配置方法应该均无问题(但没有时间一个个测试,有问题可以联系我)。
使用软件及版本
PHP4.3.4
Apache2.0.48
MYSQL4.0.17
Phpmyadmin2.5.6
ZendOptimizer2.1.0b
注:以上软件均为Windows下的最新稳定版本。当您看到这篇教程时,也许各软件版本早已更新,请自行调整测试。
正式开始
推荐更改以下所有软件的默认安装路径,不要放在系统盘,理由在后面。此处我将安装主目录设在 G:\phpinstall\ ,本文下面的路径也请改为相应路径。
安装MYSQL数据库
这个比较简单。将下载好的ZIP文件解压缩,直接点一下里头的setup.exe,一路NEXT即可(本人安装路径:G:\phpinstall\mysql)。
然后请打开“我的电脑,运行一下“C:\mysql\bin\winmysqladmin.exe,初次运行可能会遇见如下界面,这个是让你填写MYSQL默认的用户名和密码,请按要求填写(以后还可以修改)。接下来点击“OK之后可能会发现它不见了,别急,看看你的任务栏右下角,在这里呢!那个可爱的红绿灯,看见了没有?如果显示是绿灯,恭喜你,MYSQL服务已经启动。如果是黄灯,请稍候一下。如果是红灯,也请别急,右击那个图标,然后点“WINNT==>Start the Server Standalone,如果那个选项呈现灰色,请点“Start the Service。其目的是重新启动MYSQL服务。
许多教程里谈到用运行命令(cmd)来启动,放着这么好的工具不用,其实何必呢?
继续,右击,我们点“Show me,然后出现了它的运行界面。点倒数第2个"Databases",查看默认数据库是否已经存在(test及mysql),否则请仔细查看前面的过程,必要时重新安装。
而左边第2项“Start Check可以在您重新启动系统(比较直接和偷懒的方法)或者重新启动MYSQL服务(参见上述红灯情况部分)后用来判断是否正常。一般来说如下提示说明是正确的(均为OK)。否则也请自行重新启动系统或服务。
如果还不放心,试试这样:运行“G:\phpinstall\mysql\bin\mysql.exe -u root -p,正常的话应该出现一个类似DOS的窗口(如果出现让您输入密码的窗口,直接回车即可,因为mysql初始安装root密码默认为空;如果是覆盖安装MYSQL的话请输入原来的那个root密码)。然后输入“show databases;(别忘了分号),接下来如果出现两个数据库名称(mysql和test),那现在已经可以很肯定的说,您的MYSQL已经完全配置好了 :) 看看效果
安装Apache服务器
其实安装的过程很简单,也是类似的一路“NEXT就行了,这里就说明两点:
①中间会出现一个界面,别怕,按如下窗口的提示写即可,何况我们以后还可以修改这些信息。
②如果您要更改默认安装路径,注意Apache2.x会自动在路径后面再加上一个"Apache2"文件夹。例如我把它安装在“G:\phpinstall\Apache2\下,中间更改路径时只需要填写或选择"G:\phpinstall\"即可,如图。
安装完了,你会发现右下角多了这么一个图标,双击,发现这个界面.这是Apache2新增的一个非常实用的工具,在这里可以方便的控制Apache服务的开启、关闭、重启等操作,留给大家自行研究吧。
现在请打开IE浏览器,在地址栏中敲入“http://127.0.0.1,出现以下界面者,说明Apache的默认安装是成功的。
PHP的安装
将下载得到的PHP-4.3.4-win32.zip解压缩到“G:\phpinstall\php,请确保下面没有类似“php-4.3.4-win32这样的子文件夹,即压缩包内所有的文件已经直接放到了PHP的安装文件夹(“G:\phpinstall\php)下。
说到这里,不得不提一下PHP的两种安装方式。一种是CGI的安装方式,另一种是模块(modules)安装方式,一般推荐后面一种,因为其扩充性比较好。下面就按照这种思路安装。
请将“G:\phpinstall\php\php4ts.dll移入“G:\phpinstall\php\sapi。最后将“G:\phpinstall\php\php.ini-dist改名为“php.ini后移到 Apache2 的安装目录“G:\phpinstall\Apache2下(注意:移到系统目录例如 C:\WINNT亦可,但这样重装系统后你又得重新配置PHP,这种移到Apache2目录的方法可以省去该麻烦)。
最后,在 G:\phpinstall\php 下新建两个子目录“session和“includes(理由?呵呵,别急,下面会说明)
好了,PHP的安装就这么简单,是不是有点不可思议?
Apache及PHP的配置(重点)
配置PHP的一些属性
打开“G:\phpinstall\Apache2\php.ini,搜索“doc_root,“=后面默认应该为空,你可以将它改为自己的WWW网页的默认位置,例如本人的机器上就是改为“doc_root = f:/www(请使用斜杠"/"而非反斜杠"\")。
继续搜索“extension_dir,会得到“extension_dir = ./一行,将它改为“extension_dir = G:/phpinstall/php/extensions。然后搜索“;extension=,会得到一大传类似的连续行。这些是PHP的扩展模块,可以根据需要使用,对需要加入的模块只需要去掉前面的分号即可。例如,“extension=php_gd.dll、“extension=php_imap.dll、“extension=php_zip.dll等。
搜索一下“session.save_path,找到“session.save_path = /tmp一行,将后面的地址改为你自己机器上已经存在的目录(这就是刚才建子目录的用处,你不会想每次装了PHP后都重新建一次吧?),这里使用“G:\phpinstall\php\session目录,然后将这一行改为“session.save_path = G:/phpinstall/php/session(Again,还是斜杠)。这个问题在很多教程中都没有提到,而且一般SESSION在身份验证、购物车等时候才需要,所以初学者容易忽视。
好了,保存一下,PHP的配置暂告一段落。
配置Web服务器Apache
依次展开“开始菜单==>程序==>Apache HTTP Server 2.0.48==>Configure Apache Server==>Edit the Apache httpd.conf Configuration File,打开Apache的配置文件“httpd.conf。
搜索“#Listen,找到“#Listen 12.34.56.78:80一行,如果想让Apache2只监听某一该IP段,这里就需要去掉注释,改成你需要的IP地址。例如,你只需要本机调试,不想让外部访问,那就改成 “Listen 127.0.0.1:80,这样一来,只能从你本机访问(地址栏输入 127.0.0.1 或者 localhost)才能看到Apache2的页面。或者当你网卡绑定了两个以上的IPe而只想用其中某一个时也可以考虑用这个方法。一般而言不必对此做太多修改。
接下来搜索“#LoadModule,又找到一大串连续的行。这些是Apache2为了解释特定的语言而引入的模块。请在后面加入新的一行:“LoadModule php4_module G:/phpinstall/php/sapi/php4apache2.dll以使Apache2加入对PHP的支持。
然后在这一行的后面再加上(其实加在哪里都一样,这样只是为了便于以后纠错):
AddType application/x-httpd-php .php
AddType application/x-httpd-ph
标签: