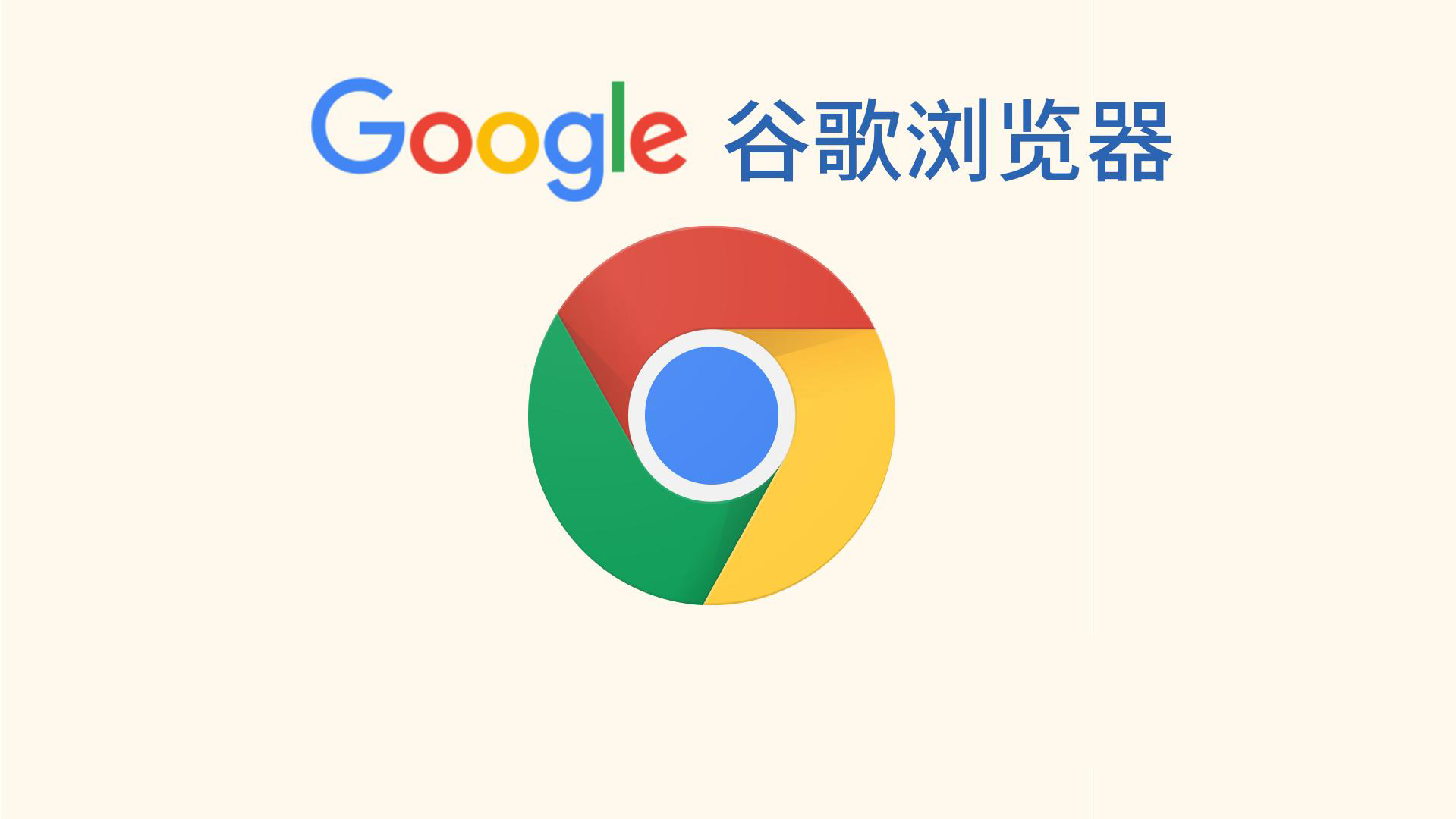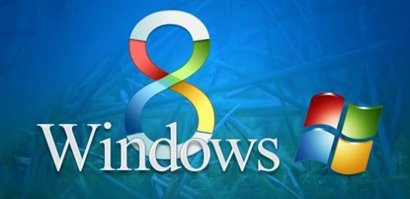Photoshop之所以在拥有强大功能的同时依然保持了良好的使用性,很大程度上应该归功于其整齐精练的界面和简单易用的可自定义性( 除了它大量的工具和命令 )。事实上,Photoshop中拥有大量令人惊异的“隐藏功能。无论你用过Photoshop多少年,都会不断发掘出越来越多的东西。我怀疑会有谁宣称他知道关于Photoshop“所有的东西( 可能ADOBE的软件工程师要除外 )。
下面的75个技巧将会帮助你( 无论你是新手还是经验丰富的专家 )掌握Photoshop的一些“隐藏功能,以助于更快更有效的完成复杂工作;或者它们会告诉你一些你以前所不知道的PHTOSHOP的能力!
在开始之前有两点要注意:
-
文中在讲Photoshop的操作时倾向于使用热键( 例如:[Ctrl+D] ),但在可能的情况下同时也讲了其它操控方式( 例如:Select » Deselect——这表明是一个菜单命令 )。
-
对于苹果机用户:Ctrl =
 ;Alt = Option( 例如. Ctrl+Alt+D =
;Alt = Option( 例如. Ctrl+Alt+D =  ·Option·D ); Right-click = Option-click
·Option·D ); Right-click = Option-click
界面技巧:
-
你可能知道按Tab键可以隐藏工具箱和浮动面板,同样按Shift+Tab键可以只隐藏浮动面板( 而工具条可见 )。
-
按住Shift键点击浮动面板的标题栏( 最上方的蓝条 )可以使其吸附到最近的屏幕边缘。
-
双击浮动面板的上的每一栏( 就是有标题的那个 )可以使其最小化。通过浮动面板上的最小化按钮
 可以在紧凑模式( 只有最少的选项和内容可视 )和正常模式( 显示面板上所有的选项和内容 )之间切换。
可以在紧凑模式( 只有最少的选项和内容可视 )和正常模式( 显示面板上所有的选项和内容 )之间切换。
-
可以通过按回车键( 或双击工具箱上的工具按钮 )来打开当前工具的选项面板。不然的话只能通过菜单上的Window » Show Options命令来来打开。
-
利用比例缩放区(
 在Photoshop窗体或导航器面板的左下角 )来快速选择一个准确的显示比例,当输入一个值后按Shift+Enter可以使光标仍保持在比例缩放区。
在Photoshop窗体或导航器面板的左下角 )来快速选择一个准确的显示比例,当输入一个值后按Shift+Enter可以使光标仍保持在比例缩放区。
-
要改变状态栏的显示信息( 在窗口底部,默认显示文件大小,可以通过Window » Show Status Bar打开 ),按状态栏上的
 按钮从弹出菜单中选一个新的项目。点击状态栏上
按钮从弹出菜单中选一个新的项目。点击状态栏上 按钮的左侧区域可以显示当前文件的打印尺寸、按住Alt点击显示文件尺寸和分辨率、按住Ctrl点击显示拼贴信息。
按钮的左侧区域可以显示当前文件的打印尺寸、按住Alt点击显示文件尺寸和分辨率、按住Ctrl点击显示拼贴信息。
-
 厌倦了灰色的画布底色?选择油漆桶工具[K]( Paint Bucket )按住Shift点击画布边缘即可设置画布底色为当前的前景色。
厌倦了灰色的画布底色?选择油漆桶工具[K]( Paint Bucket )按住Shift点击画布边缘即可设置画布底色为当前的前景色。
注意:要还原到默认的颜色,设置前景色为25%灰度( R192,G192,B192 )再次按住Shift点击画布边缘。
-
在Photoshop中所有的对话框中的取消( Cancel )按钮都可以通过按住Alt键变为复位( Reset )按钮。这使你可以轻易回复到初始值而毋须取消重来。
-
键盘上的CapsLock键可以控制光标在精确状态及标准状态之间切换。
注意:如果Photoshop的参数 [Ctrl+K,Ctrl+3] ( File » Preferences » Display & Cursors... ) 中已经设置光标为精确状态,这时CapsLock键不起作用。
-
按“F键可在Photoshop的三种不同屏幕显示方式 ( 标准显示模式→带菜单的全屏显示模式→全屏显示模式 )下切换( 或者可以使用工具箱下端的
 按钮 )。
按钮 )。
提示:在全屏模式下按Shift+F可以切换是否显示菜单。
-
双击Photoshop的背景空白处为打开文件命令[Ctrl+O] ( File » Open... )。
-
按住Shift点击颜色面板下的颜色条可以改变其所显示的色谱类型。或者,也可以在颜色条上单击鼠标右键,从弹出的颜色条选项菜单中选取其它色彩模式。
-
在图片窗口的标题栏上单击鼠标右键可以快速调用一些命令,如画布大小命令、图像大小命令和复制等等。
-
在调色板面板上的任一空白( 灰色 )区域单击可在调色板上加进一个自定义的颜色,按住Ctrl键点击为减去一个颜色,按住Shift点击为替换一个颜色。
-
通过拷贝粘贴Photoshop拾色器中所显示的16进制颜色值,可以在Photoshop和其它程序( 其它支持16进制颜色值的程序 )之间交换颜色数据。
标签: